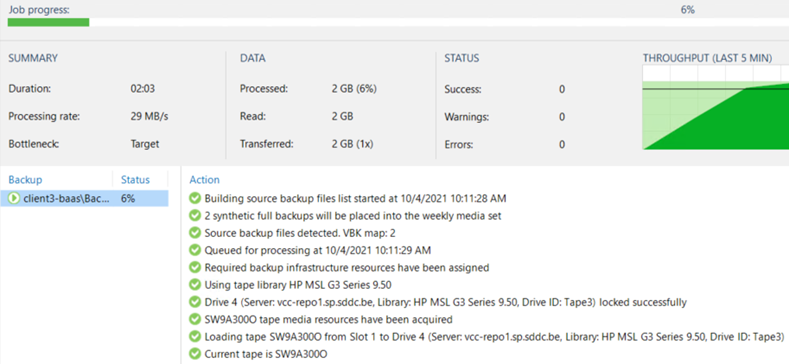Migrate Veeam Cloud Connect (VCC)
In this chapter we will provide a checklist with steps to take into consideration when performing a migration of an entire VCC installation.
DISCLAIMER
THIS STEP-BY-STEP GUIDE IS PROVIDED FOR THE PURPOSE OF ILLUSTRATION ONLY AND IS NOT INTENDED TO BE USED IN A PRODUCTION ENVIRONMENT. ALL STEPS MENTIONED MUST BE CHECKED AND TESTED IN A NON-PRODUCTION ENVIRONMENT. THIS SAMPLE CHECKLIST AND ANY RELATED INFORMATION IS PROVIDED AS IS WITHOUT WARRANTY OF ANY KIND.
Main goal
- Migrate an existing Veeam Cloud Connect backup server to a new backup server.
- Keep tenants’ backups and backup chains intact. No changes at the tenant should be needed so the scenario needs to work for both managed and unmanaged clients.
Optional steps
- Deploy and add new Cloud Gateways
- Deploy and add new WAN Accelerators
- Deploy and add new Backup Repositories
All steps
- NEW INFRASTRUCTURE: Preparation
- OLD INFRASTRUCTURE: Initiate maintenance mode
- OLD INFRASTRUCTURE: Clean up replication (SKIP if not used)
- OLD INFRASTRUCTURE: Configuration Backup
- NEW INFRASTRUCTURE: Configuration Restore
- NEW INFRASTRUCTURE: Cloud Gateways/Pools
- NEW INFRASTRUCTURE: Backup Proxies
- NEW INFRASTRUCTURE: WAN Accelerators
- NEW INFRASTRUCTURE: Backup Repositories
- NEW INFRASTRUCTURE: Veeam Backup Server
- NEW INFRASTRUCTURE: Clean up Veeam Backup Server
Considerations and limitations
- Cloud Replicas via Hardware Plans are not supported.
If you migrate only the Veeam Cloud Connect Server within the same cloud infrastructure keeping virtual hosts unchanged, cloud replicas are unaffected and there is no need to start from scratch. In case of an entire Cloud Connect infrastructure migration, for instance, between different datacenters, all existing cloud replicas, Cloud Hardware Plans, VLANs, public IPs and other objects related to cloud replication should be removed and recreated from scratch.
After the migration has been completed, you can recreate the Cloud Hardware Plans, VLans, public IPs etc. Afterwards follow KB2158 to map the existing replicas so they do not have to be retransferred all over again. - This is a one-time procedure.
Incremental migrations of tenants are not supported. All tenants (and storage) needs to be migrated all at once. - Spaceless Fulls created by block cloning (ReFS/XFS) are rehydrated when copied to new backup repositories which means storage consumption might increase drastically. To regain the benefit, an active full needs to be initiated from client side in order for block cloning to be activated again. This is not a Veeam limitation, but how interaction with block cloning works.
- It is highly recommended to migrate old backup repositories first and then swap them out for new repositories using SOBR Sealed Mode or by leveraging Object Storage copy mode.
- Backup before you begin.
Always prepare for the worst and backup everything possible:- Veeam provides a built-in configuration backup for the Backup Server configuration database.
- If the Backup Server is a VM, take a VM backup as well.
- Backup the MS-SQL databases (Veeam Cloud Connect and Enterprise Manager) on the MS-SQL server.
- Post-migration
- Managed Veeam Agents. through Veeam Service Provider Console (VSPC) might lose connection after migration. See VSPC chapter for more details.
- Tenant to Tape Jobs might result in errors after migration. See Tape chapter for more details.
Tested versions and builds
Veeam Cloud Connect v10
| BUILD | PATCH/UPDATE |
|---|---|
| 10.0.0.4461 | CUMULATIVE PATCH 2 |
| 10.0.0.4461 | A |
Veeam Cloud Connect v11
| BUILD | PATCH/UPDATE |
|---|---|
| 11.0.0.837 | P20210525 |
Step-by-step guide
1. NEW INFRASTRUCTURE: Preparation
Veeam Backup Server
- Prepare the new Backup Server infrastructure according to the system requirements:
- Deployed physical servers/VMs
- Set up networks/VLANs for Management, Storage, DMZ
- Documented IP addresses to be used for the new servers
- Set up storage for Backup Repositories
- Created Service Accounts
- Configured DNS records including PTR
- Changed TTL of old Cloud Gateway DNS records for fast switchover to the new ones. (e.g. from 86400 to 300)
- Install MS-SQL on the new backup/database server or reuse an existing MS-SQL server.
- Download the Veeam Cloud Connect license file.
- Install Veeam Backup & Replication on the new Backup Server with the license.
- The new Backup Server must run the exact same product version and build as the current backup server. (=same patch/update level)
- (Optional) Deploy server(s) for new Cloud Gateway(s).
- (Optional) Deploy server(s) for new Wan Accelerator(s).
- (Optional) Deploy server(s) for new Backup Proxies. (if Replication is used)
- (Optional) Deploy server(s) for new Backup Repositories.
Veeam Backup Enterprise Manager (SKIP if not used)
- Deploy server for new Veeam Backup Enterprise Manager. The old Backup Server and the new Backup Server must not be registered under the same Veeam Backup Enterprise Manager. Use separate ones instead.
- Install MS-SQL on the new backup/database server or reuse an existing MS-SQL server.
- Install Veeam Backup Enterprise Manager on the new server with the Veeam Cloud Connect license.
- If encryption password loss protection is enabled in the old Veeam Backup Enterprise Manager, export the keyset(s) and import into the new Veeam Backup Enterprise Manager.
2. OLD INFRASTRUCTURE: Initiate maintenance mode
-
Plan a maintenance window for Veeam Cloud Connect.
- (Optional) Set a custom maintenance mode notification.
- Execute maintenance mode for Veeam Cloud Connect.
- Disable all Cloud Gateways.
- Disable all Tenant Accounts.
- Disable all Backup Proxies.
- Enable Maintenance Mode on all Backup Repositories.
- Enable Maintenance Mode on all Object Storage Repositories.
- Disable all existing Jobs (File, Tape, …).
- Block access/traffic from the Internet to the Cloud Gateways.
- Block all traffic to port 6180. (default port).
3. OLD INFRASTRUCTURE: Clean up replication (SKIP if not used)
-
If any tenant is provided with Public IP addresses, withdraw them before disabling replication resources for a tenant:
- Open the Cloud Connect view.
- In the inventory pane, click Tenants.
- In the working area, right-click the tenant account and select Properties.
- Proceed to “Network Extension” wizard step.
- Untick Allocate the following number of public IP-addresses.
- Save changes..
-
Disable replication resources for tenants who have them assigned:
- Open the Cloud Connect view.
- In the inventory pane, click Tenants.
- In the working area, right-click the tenant account with assigned replication resources and select Properties.
- Untick Replication Resources (cloud host).
- If you don’t want to remove tenant’s replication resources (resource pools, replicas, etc.), select “No” in the next dialog window, otherwise click “Yes”
- Repeat this operation for all tenants who are provided with a cloud replication resources.
-
Remove hardware plans:
- Open the Cloud Connect view.
- Click the Replica Resource node, select the necessary hardware plan in the inventory pane and click Remove Hardware Plan on the ribbon or right-click the necessary hardware plan and select Remove.
-
Remove Replicas from the configuration if there are any left:
- Open the Cloud Connect view.
- In the inventory pane, click Replicas.
- In the working area, use CTRL+A to select all replicas, right-click and “Remove from configuration”.
After these steps, all references about cloud replicas via hardware plans will be removed from the Veeam Cloud Connect database, but replica VMs files will remain untouched in the Service Provider’s virtual environment. Please, consider removing them after if you don’t plan to use them after.
-
Remove VLAN ranges:
- Open the Cloud Connect view.
- Click Manage VLANs on the ribbon.
- Select VLAN ranges one by one and remove them.
-
Remove Public IPs:
- Open the Cloud Connect view.
- Click the Cloud Connect node.
- Click Manage Public IPs on the ribbon.
- In the Public IP Address Range window, select IP-ranges and remove them all.
-
Remove VMware vSphere/Hyper-V virtual hosts from Backup Infrastructure:
- Open Backup Infrastructure view.
- In the inventory pane, click VMware vSphere/Microsoft Hyper-V.
- In the working area, right-click virtual host and select “Remove”.
4. OLD INFRASTRUCTURE: Configuration Backup
- Create an encrypted configuration backup on the Veeam Backup Server.
Encryption is mandatory! Without encryption, Cloud Connect tenant credentials as well as managed servers’ credentials will be not be backed up. This means you will need to type all passwords again manually after restore.
- Create new backups of the Veeam Backup Enterprise Manager Server and its database.
- Close the Veeam Backup & Replication Console and stop all Veeam-related services.
- Stopped all Veeam services on the Backup Server.
- Stopped all Veeam MS-SQL databases on the Database Server.
5. NEW INFRASTRUCTURE: Configuration Restore
- Transfer the created encrypted configuration backup from the old Backup Server to the new Backup server.
- Restore the encrypted configuration backup on the new Backup Server as follows:
- Using the migrate option.
- It is recommended not to restore Session History unless needed for compliancy reasons. (Job sessions and restore operator activity history)
- Once restore has completed, logon to the new backup server and verify its configuration:
- Cloud Connect is still in maintenance mode.
- All Tenant Accounts are still disabled.
- All Cloud Gateways are still disabled.
- All Backup Proxies are still disabled.
- All Scale-out Repositories still exist.
- All Backup Repositories are still in maintenance mode.
- All Object Storages are still in maintenance mode.
6. NEW INFRASTRUCTURE: Cloud Gateways/Pools
IF REPLACED:
- Add new Cloud Gateway(s)
- Add new Cloud Gateway Pool(s)
- Add new Cloud Gateway(s) to existing Cloud Gateway Pool(s)
- Or add new Cloud Gateway Pool(s), Add new Cloud Gateway(s) to it and remap Tenant Accounts to it.
- Remove old Cloud Gateway Pool(s).
- Remove old Cloud Gateway(s).
- Update your Cloud Connect public DNS records with the new A records of the new Cloud Gateway(s) or update the NAT rule(s).
- Remove old public DNS records from old Cloud Gateway(s).
IF RE-USED:
- Enable Cloud Gateway(s).
7. NEW INFRASTRUCTURE: Backup Proxies
IF REPLACED:
- Add new Backup Proxies.
- Remove old Backup Proxies.
IF RE-USED:
- Enable Backup Proxies.
8. NEW INFRASTRUCTURE: WAN Accelerators
IF REPLACED:
- Add new WAN Accelerator(s).
- Remap the new WAN Accelerator(s) to every Tenant Account that uses one.
- Remove old WAN Accelerator(s).
IF REPLACED:
- Enable WAN Accelerator(s).
9. NEW INFRASTRUCTURE: Backup Repositories
IMPORTANT: In either case whether existing Backup Repositories will be re-used or new Backup Repositories will be added and used, the existing Scale-out Repositories must be kept and remain intact. The reason is that Tenant Accounts are linked to it and this way clients will not notice anything.
SCENARIOS
1. Without Backup Data migration (Recommended)
- This scenario is generally used when only the Veeam Backup Server is renewed.
- Migrate existing Backup Repositories 1:1 to the new infrastructure. E.g. Physically/virtually move them from data center 1 to data center 2 or within the same data center and keeping or changing the IP address.
2. With Backup Data migration
- This scenario is generally used when phasing out an entire Veeam Cloud Connect infrastructure and moving to a new one.
- Copy all Backup Data from old Backup Repositories to new Backup Repositories. E.g. Physical/Virtual Backup Repositories stay in data center 1 or the old infrastructure. New physical/virtual Backup Repositories will be added in data center 2 or the new infrastructure.
- For minimal impact and least chance on issues, it is highly recommended to not combine the migration of the Veeam Backup Server with the migration of Backup Repositories. Ideally Backup Data migrations and/or Backup Repository migrations are executed separately, BEFORE OR AFTER a Veeam Backup Server migration.
9.1 Without Backup Data migration
- Verify the Backup Repositories
- Right-click on the Backup Repository.
- Click Properties.
- Run through the wizard to verify its reachability and settings.
- Verify the Scale-out Repository
- Old extents are still there.
- Old extents are still in maintenance mode.
- Exit maintenance mode for Backup Repositories.
- Exit maintenance mode for Object Storage Repositories.
9.2 With Backup Data migration
- Add new Backup Repositories.
- Enable Maintenance Mode on all newly added Backup Repositories.
-
Decide on the extent structure or keep the same.
Example: A Scale-out Repository with two Windows Backup Repositories with each two extents.
Old situation New situation (1) New situation (2) New situation (3) Extent1 (E:\Backups) Extent1 (E:\Backups) Extent1 (E:\Backups) Extent1 (E:\Backups) Extent2 (E:\Backups) Extent2 (E:\Backups) Extent2 (E:\Backups) Extent2 (F:\Backups) Extent3 (E:\Backups) Extent3 (G:\Backups) Extent4 (E:\Backups) Extent4 (H:\Backups) (1) From two backup repository servers to two backup repository servers.
(2) From two backup repository servers to four backup repository servers.
(3) From two backup repository servers to one backup repository server with four separate volumes. - Manually copy or move all folders from each of the old Backup Repositories to the new Backup Repositories.
- Folder _RecycleBin contain Insider Protection data.
- Folder ArchiveIndex contain Object Storage metadata.
- Folders tenantname contain the backup chains/files of each tenant.
- Add new Backup Repositories to the existing Scale-out Repositories.
This will start a “configuration database resynchronization” where it will analyze the newly added extents and index the backup files. - Exit maintenance mode for Backup Repositories.
- Exit maintenance mode for Object Storage Repositories.
10 .NEW INFRASTRUCTURE: Veeam Backup Server
- Import and install the TLS certificate on the new Backup Server.
- Enable the Tenant Accounts:
- Open the Cloud Connect tab.
- In the inventory pane, click Tenants.
- Right-click on a Tenant Account or select all using CTRL+A
- Select Disable.
- Restart the Veeam Backup Server. (Recommended)
- Enable all existing Jobs (File, Tape, …).
- Enable access from the Internet to the new Cloud Gateways and network access to the other Cloud Connect infrastructure.
- Verify your public DNS records IMPORTANT When new A records (for new Cloud Gateways) are added to the public DNS record, make sure the TTL has expired globally. This to ensure clients pick up the new IP address and can connect successfully to the service.
- Ping to check if a Cloud Gateway responds
- DNS lookup to check if it resolves to the correct IP(s).
- Exit maintenance mode for Veeam Cloud Connect.
11. NEW INFRASTRUCTURE: Clean up Veeam Backup Server
- Remove old Backup Repositories from the Scale-out Repositories.
- Delete records of old Backup Repositories.
- Delete records of old Backup Proxies.
- Delete records of old WAN Accelerators.
- Delete records of old Cloud Gateway Pools.
- Delete records of old Cloud Gateways.
Post-migration
VSPC Agents
After Veeam Cloud Connect migration, the VSPC will no longer be able to contact the old server and thus managed Veeam Agents will no longer operate.

- Migrate the data as follows:
- Select the old Veeam Cloud Connect Server.
- Right-click and select Remove, then select Migrate.
- Click Yes. The old Veeam Cloud Connect Server will now be removed, but all its data will remain in the VSPC UI.
Note: Managed companies will be unassigned from resellers. You must re-assign these companies manually.
- Add the new Veeam Cloud Connect Server.

- Wait a several minutes while the VSPC is pulling/refreshing the data from the new Veeam Cloud Connect Server and re-mapping the Companies.
Tenant to Tape Jobs
After the configuration migration, the tape owner might still be set to the previous Backup Server. This can result in the following error in the Tape Job(s):

In the example VCC2 is the hostname new Backup Server, the old one is VCC.
Solution:
- Logon (RDP) to the server to which your Tape device is connected.
- Open regedit
- Go to “HKEY_LOCAL_MACHINE\SOFTWARE\WOW6432Node\Veeam\Veeam Backup Tape”
- Change the value of BackupServer from the old to the new server’s hostname
-
Example:
Old value:
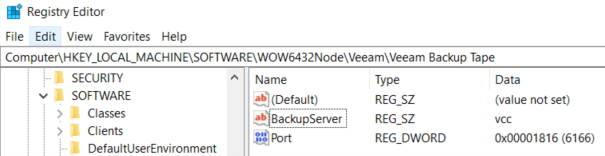
New value:
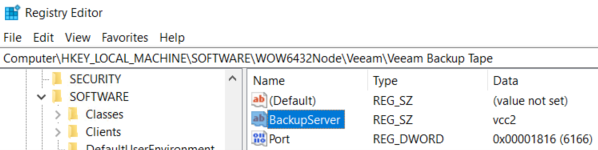
-
On the Tape Server, restart the Veeam Tape Access Service

-
Go back to the Backup Server and now the job(s) will run fine.